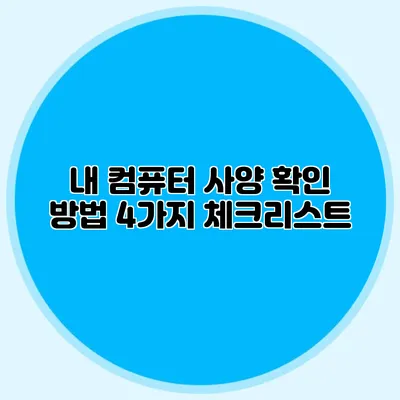내 컴퓨터 사양 확인 방법: 4가지 체크리스트
내 컴퓨터의 성능을 파악하는 것은 매우 중요한 일입니다. 소프트웨어 설치, 게임 실행, 과제 수행 시 내 컴퓨터가 얼마나 잘 작동할지에 대한 의문이 들기 때문이죠. 이 문서에서는 컴퓨터 사양을 확인하는 4가지 체크리스트를 통해 손쉽게 하드웨어 정보를 확인하는 방법을 소개하겠습니다.
✅ 시작 프로그램 관리로 컴퓨터 속도를 높이는 방법을 알아보세요.
1. 작업 관리자 활용하기
작업 관리자란?
작업 관리자는 Windows 운영 체제에서 실행 중인 프로그램과 프로세스를 관리할 수 있는 유틸리티입니다. 컴퓨터 사양을 확인하는 훌륭한 시작점이죠. 이 도구를 통해 CPU 사용량, 메모리 사용량, 디스크 활동 등을 실시간으로 모니터링할 수 있습니다.
작업 관리자 열기
작업 관리자를 여는 방법은 간단합니다. 아래 단계를 따라 해 보세요.
- Ctrl + Shift + Esc 키를 누릅니다.
- 또는 Ctrl + Alt + Delete를 누른 후 ‘작업 관리자’를 선택합니다.
CPU 및 메모리 사양 확인하기
작업 관리자 화면에 들어가면 여러 탭이 보입니다. ‘성능’ 탭을 클릭하세요. 여기에서 다음과 같이 기재된 정보를 확인할 수 있습니다.
- CPU: 처리 속도 및 코어 수
- 메모리: RAM 용량과 사용 현황
- 디스크: 저장 장치의 사용량 및 속도
✅ 아이피타임 공유기 비밀번호를 어떻게 확인하고 변경할 수 있는지 알아보세요.
2. 시스템 정보 확인하기
시스템 정보는 운영 체제와 하드웨어의 상세 정보를 제공하는 유틸리티입니다.
시스템 정보 접근 방법
- Windows + R 키를 눌러 실행 창을 엽니다.
- “msinfo32″를 입력 후 Enter 키를 누릅니다.
제공되는 정보
시스템 정보에서 확인할 수 있는 주요 정보는 다음과 같습니다.
- OS 이름 및 버전
- 프로세서 정보
- RAM 용량
- BIOS 버전
| 정보 종류 | 상세 내용 |
|---|---|
| 운영 체제 | Windows 10 |
| 프로세서 | Intel Core i7-9700K |
| RAM | 16GB DDR4 |
| BIOS | American Megatrends Inc. |
✅ 그래픽 드라이버 업데이트 후 성능 차이는 얼마나 날까요? 지금 확인해 보세요!
3. DirectX 진단 도구 사용하기
DirectX 진단 도구는 그래픽 카드와 오디오 장치 정보를 확인하기 위한 유용한 도구입니다.
DirectX 진단 도구 열기
- Windows + R 키를 누른 후 실행 창에 “dxdiag”라고 입력하고 Enter 키를 누릅니다.
확인할 수 있는 주요 정보
- 그래픽 카드 모델 및 드라이버 버전
- 오디오 장치 정보
- DirectX 버전
이 도구를 통해 수집된 정보는 게임 설치나 소프트웨어 호환성 문제 해결 시 유용하게 쓰입니다.
✅ 갤럭시 WiFi 네트워크를 쉽게 삭제하고 재설정하는 방법을 알아보세요.
4. 명령 프롬프트 사용하기
명령 프롬프트를 통해서도 사양 정보를 확인할 수 있습니다. 조금 더 전문적인 방법이지만, 유용합니다.
명령 프롬프트 열기
- Windows 검색에서 ‘cmd’를 입력하고 Enter 키를 누릅니다.
시스템 정보 명령어
- systeminfo: 전체 시스템 정보를 나타냅니다.
- wmic cpu get caption, deviceid, name, numberofcores: CPU 정보를 추출합니다.
이제 명령 프롬프트에 다음과 같이 입력하면 CPU 정보가 나오게 됩니다.
bash
wmic cpu get caption, deviceid, name, numberofcores
결론
위의 방법을 통해 내 컴퓨터의 사양을 쉽게 확인할 수 있습니다. 컴퓨터 사양 확인은 소프트웨어 설치, 게임 실행, 또는 문제 해결 시 매우 중요해요. 각 방법을 통해 한 번쯤은 내 컴퓨터의 성능을 점검해 보세요.
정리하자면, 작업 관리자, 시스템 정보, DirectX 진단 도구, 그리고 명령 프롬프트를 활용하면 체계적으로 내 컴퓨터의 사양을 파악할 수 있습니다. 지금 바로 이 체크리스트를 따라 여러분의 컴퓨터 사양을 확인해 보세요!
자주 묻는 질문 Q&A
Q1: 컴퓨터 사양을 확인하는 방법은 어떤 것들이 있나요?
A1: 컴퓨터 사양을 확인하는 방법으로는 작업 관리자, 시스템 정보, DirectX 진단 도구, 명령 프롬프트를 사용할 수 있습니다.
Q2: 작업 관리자에서 어떤 정보를 확인할 수 있나요?
A2: 작업 관리자에서는 CPU 사용량, 메모리 사용량, 디스크 활동 등을 실시간으로 모니터링할 수 있으며, CPU의 처리 속도와 코어 수, RAM 용량 등을 확인할 수 있습니다.
Q3: DirectX 진단 도구는 어떤 정보를 제공하나요?
A3: DirectX 진단 도구는 그래픽 카드 모델, 드라이버 버전, 오디오 장치 정보 및 DirectX 버전 등을 확인할 수 있는 유용한 도구입니다.