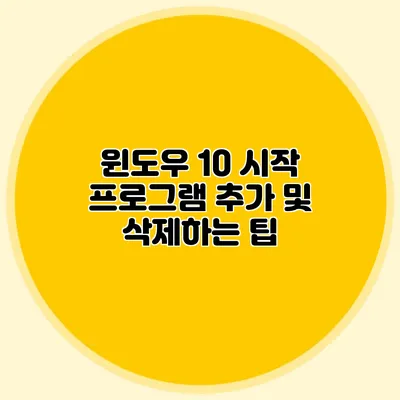윈도우 10에서 시작 프로그램 추가 및 삭제하는 방법 가이드
시작 프로그램은 컴퓨터가 부팅될 때 자동으로 실행되는 프로그램을 말해요. 윈도우 10에서는 이러한 시작 프로그램을 쉽게 관리할 수 있기 때문에 여러분의 컴퓨터 성능과 사용 편의성을 향상시킬 수 있답니다. 아래에서 시작 프로그램을 추가하고 삭제하는 방법에 대해 상세히 알아볼게요.
✅ 윈도우11의 시작 프로그램 관리 비법을 지금 확인해 보세요.
시작 프로그램의 필요성
시작 프로그램은 언제나 유용하게 사용될 수 있지만, 필요하지 않은 프로그램이 자동으로 실행된다면 오히려 시스템의 속도를 저하시킬 수 있어요. 아래의 장점을 통해 시작 프로그램의 중요성을 알아보세요.
장점
- 컴퓨터 부팅 시간을 단축할 수 있어요.
- 불필요한 프로세스를 제거하여 시스템 자원을 절약할 수 있답니다.
- 필요한 소프트웨어를 자동으로 실행하여 작업 효율성을 높일 수 있어요.
✅ 윈도우 시작 프로그램 관리의 모든 것을 알아보세요!
시작 프로그램 추가하는 방법
시작 프로그램을 추가하는 방법은 몇 가지가 있어요. 여기서는 파일 탐색기를 통해 추가하는 방법과 시스템 설정을 이용하는 방법을 소개해 드릴게요.
파일 탐색기를 통한 방법
- 파일 탐색기를 열어주세요.
- C:\Users\사용자 이름\AppData\Roaming\Microsoft\Windows\Start Menu\Programs\Startup로 이동하세요.
(여기서 사용자의 이름은 본인의 사용자 계정을 입력하시면 되어요.) - 추가하고 싶은 프로그램의 바로가기를 해당 폴더에 복사해 넣으세요.
작업 관리자를 통한 방법
- 작업 관리자를 열어주세요.
- 작업 관리자는 Ctrl + Shift + Esc 키를 동시에 눌러서 접근할 수 있어요.
- ‘시작 프로그램’ 탭으로 이동하세요.
- ‘추가’ 버튼을 클릭하여 새로운 프로그램을 선택하세요.
✅ 불필요한 시작 프로그램을 쉽게 제거하는 방법을 알아보세요.
시작 프로그램 삭제하는 방법
시작 프로그램을 삭제하는 방법은 더 간단해요. 시스템 설정과 작업 관리자를 이용하는 방법을 설명드릴게요.
시스템 설정을 통한 방법
- 시작 메뉴를 클릭하세요.
- ‘설정’을 선택하세요.
- ‘앱’ > ‘시작 시 실행할 앱’으로 이동하세요.
- 삭제하고 싶은 프로그램을 찾아 스위치를 꺼주세요.
작업 관리자를 통한 방법
- 작업 관리자를 다시 열어주세요.
- ‘시작 프로그램’ 탭으로 이동하세요.
- 삭제하고 싶은 프로그램을 클릭 후 ‘사용 안 함’ 버튼을 클릭하세요.
✅ 윈도우11에서 시작 프로그램을 쉽게 관리하는 방법을 알아보세요.
시작 프로그램 관리 팁
시작 프로그램을 관리할 때 유용한 팁을 소개할게요.
- 매일 사용하는 프로그램은 시작 프로그램으로 설정하면 좋답니다.
- 불필요한 프로그램은 항상 삭제해주세요. 이러한 프로그램은 부팅 속도에 악영향을 미칠 수 있어요.
- 시스템 자원 사용량을 모니터링하여 불필요한 리소스를 차지하는 프로그램을 찾아보세요.
시작 프로그램 관리 요약
아래의 표를 통해 시작 프로그램 관리를 요약해 보았어요.
| 작업 | 방법 |
|---|---|
| 시작 프로그램 추가 | 파일 탐색기 또는 작업 관리자를 통해 가능 |
| 시작 프로그램 삭제 | 설정 앱 또는 작업 관리자를 통해 가능 |
| 효율적인 관리 | 불필요한 프로그램 삭제 및 필수 프로그램만 추가 |
결론
시작 프로그램을 적절히 관리하는 것은 윈도우 10을 최적화하는 중요한 과정이에요. 불필요한 프로그램을 제거하고, 필요한 프로그램을 추가함으로써 부팅 시간을 단축하고 시스템 성능을 향상시킬 수 있답니다. 여러분도 오늘부터 시작 프로그램 관리에 도전해 보세요!
여러분의 컴퓨터를 더욱 쾌적하게 만드는 첫걸음을 옮겨보세요.
자주 묻는 질문 Q&A
Q1: 시작 프로그램이란 무엇인가요?
A1: 시작 프로그램은 컴퓨터가 부팅될 때 자동으로 실행되는 프로그램을 말해요.
Q2: 시작 프로그램을 추가하는 방법은 무엇인가요?
A2: 파일 탐색기 또는 작업 관리자를 통해 시작 프로그램을 추가할 수 있어요.
Q3: 시작 프로그램을 삭제하는 방법은 어떻게 되나요?
A3: 설정 앱 또는 작업 관리자를 이용하여 시작 프로그램을 삭제할 수 있습니다.