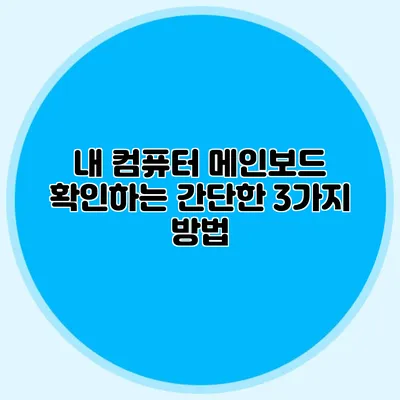내 컴퓨터 메인보드 확인하는 간단한 3가지 방법
여러분의 컴퓨터 메인보드가 어떤 것인지 알고 계신가요? 이 정보는 컴퓨터의 성능을 결정짓는 중요한 요소인데요. 메인보드를 알아야 적절한 부품을 구입하거나 시스템 최적화를 할 수 있기 때문입니다. 이번 포스트에서는 간단하게 내 컴퓨터의 메인보드를 확인할 수 있는 3가지 방법을 소개해드릴게요.
✅ 당신의 메인보드 정보를 쉽게 알아보세요!
메인보드 확인 방법 1: 시스템 정보 도구 사용하기
시스템 정보 도구란?
윈도우 운영체제에는 기본적으로 시스템 정보를 확인할 수 있는 도구가 포함되어 있습니다. 이 도구를 사용하면 메인보드의 제조사, 모델 등을 쉽게 확인할 수 있어요.
시스템 정보 도구 사용법
- 윈도우 + R 키를 동시에 눌러 실행 창을 엽니다.
- “msinfo32″라고 입력하고 Enter 키를 눌러주세요.
- 시스템 정보 창에서 “시스템 요약”을 선택하세요.
이곳에서 “프로세서” 정보를 통해 메인보드 정보를 확인할 수 있습니다.
예시
시스템 정보 창에서 ‘메인보드 제조사’와 ‘모델명을’ 확인하는 과정을 다음과 같은 표로 정리해 볼 수 있습니다:
| 항목 | 설명 |
|---|---|
| 메인보드 제조사 | ASUS |
| 모델명 | ROG STRIX B450-F GAMING |
✅ CPUZ를 활용해 내 컴퓨터의 자세한 사양을 신속하게 확인해 보세요.
메인보드 확인 방법 2: CPU-Z 프로그램 사용하기
CPU-Z란 무엇인가요?
CPU-Z는 컴퓨터의 하드웨어 정보를 상세하게 보여주는 무료 프로그램입니다. 매력적인 점은 메인보드에 대한 상세한 정보는 물론, CPU와 RAM 정보까지 한 번에 볼 수 있다는 거예요.
CPU-Z 사용법
- CPU-Z 프로그램을 다운로드하고 설치합니다.
- 프로그램을 실행하면 메인보드 탭을 클릭하세요.
- 여기서 메인보드 제조사와 모델명을 확인할 수 있습니다.
예시
CPU-Z 프로그램의 메인보드 탭에서는 다음과 같은 정보가 표시됩니다:
| 항목 | 설명 |
|---|---|
| 메인보드 제조사 | Gigabyte |
| 모델명 | GA-B250M-D3H |
✅ 내 컴퓨터 메인보드를 쉽게 확인하는 방법을 알아보세요.
메인보드 확인 방법 3: BIOS 설정에서 확인하기
BIOS란 무엇인가요?
BIOS는 컴퓨터가 부팅될 때 가장 먼저 실행되는 펌웨어입니다. 여기서 메인보드에 대한 기본 정보를 확인할 수 있어요. BIOS 설정에 접근하려면 컴퓨터 부팅 시 특정 키를 눌러야 합니다.
BIOS 접근 방법
- 컴퓨터를 재부팅합니다.
- 부팅 화면이 나타날 때, Delete 키 또는 F2 키를 반복해서 누릅니다. (사용하는 메인보드에 따라 다를 수 있습니다)
- BIOS 설정 화면에서 “System Information” 또는 “Main” 탭을 선택하세요.
예시
BIOS 설정에서 확인할 수 있는 정보는 다음과 같습니다:
| 항목 | 설명 |
|---|---|
| 메인보드 제조사 | MSI |
| 모델명 | B450 TOMAHAWK MAX |
결론
이처럼 간단하게 내 컴퓨터의 메인보드를 확인할 수 있는 3가지 방법을 소개해드렸어요. 이 정보를 바탕으로 하드웨어 업그레이드를 계획하거나 필요한 부품을 쉽게 찾을 수 있을 거예요. 유용한 정보를 한눈에 확인할 수 있으니, 실행해보는 것이 중요해요!
지금 바로 여러분의 메인보드를 확인해보세요! 이는 컴퓨터 효율성을 높이는 데 큰 도움이 될 것입니다.
자주 묻는 질문 Q&A
Q1: 내가 사용하는 컴퓨터의 메인보드를 어떻게 확인하나요?
A1: 메인보드는 시스템 정보 도구, CPU-Z 프로그램, BIOS 설정 등 3가지 방법으로 확인할 수 있습니다.
Q2: 시스템 정보 도구는 어떻게 사용하나요?
A2: “윈도우 + R” 키를 눌러 실행 창을 연 후 “msinfo32″를 입력하고 Enter를 누르면, 시스템 요약에서 메인보드 정보를 확인할 수 있습니다.
Q3: BIOS 설정을 통해 메인보드를 확인하는 방법은 무엇인가요?
A3: 컴퓨터를 재부팅한 후 Delete 키 또는 F2 키를 눌러 BIOS 설정에 진입하고, “System Information” 또는 “Main” 탭에서 메인보드 정보를 확인할 수 있습니다.