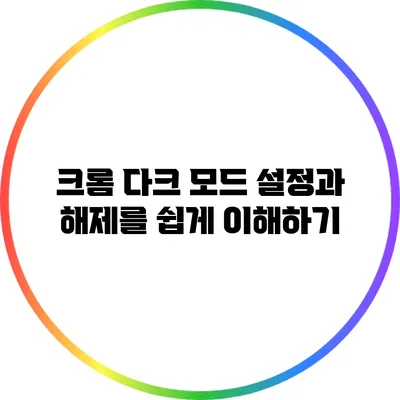크롬에서 다크 모드를 사용하는 것은 눈의 피로를 줄이고 배터리 수명을 연장하는 데 도움이 되죠. 많은 사용자들이 이 기능을 활용하고 있으며, 설정 방법은 매우 간단하답니다. 이 글에서는 크롬의 다크 모드를 설정하고 해제하는 방법을 쉽게 이해할 수 있도록 상세히 설명할게요.
✅ 아이폰 16의 배터리 수명을 늘리는 팁을 확인해 보세요.
1. 다크 모드란 무엇인가요?
다크 모드는 일반적인 밝은 화면 대신 어두운 테마로 웹 브라우저의 인터페이스를 변경하는 기능이에요. 이 모드를 사용하면 다음과 같은 이점이 있어요:
– 눈의 피로 감소: 어두운 색상은 밝은 색상에 비해 눈에 덜 자극적이에요.
– 배터리 절약: OLED 화면을 사용하는 기기에서는 어두운 모드가 배터리 소모를 줄여줘요.
✅ 크롬 다크 모드를 활성화하는 방법이 궁금하신가요?
2. 크롬에서 다크 모드 설정하기
다크 모드를 활성화하기 전에, 사용하는 운영체제에 따라 설정 방법이 약간 달라질 수 있어요. 아래 내용을 참고해보세요.
2.1. Windows에서 다크 모드 설정하기
- 바탕화면에서 마우스 오른쪽 버튼을 클릭하고 “개인 설정”을 선택해요.
- “색” 탭으로 이동한 후 “앱 모드 선택”에서 “어두운 테마”를 선택해요.
- 크롬을 재시작하면 다크 모드가 적용된 것을 확인할 수 있어요.
2.2. Mac에서 다크 모드 설정하기
- 시스템 환경설정에서 “일반”을 클릭해요.
- “모양”에서 “어두운”을 선택하고 크롬을 열면 다크 모드가 활성화돼요.
2.3. 크롬 자체 설정을 통한 다크 모드
크롬에서는 자체적으로 다크 모드를 설정하는 방법도 있어요. 주소창에 chrome://flags를 입력하고, “Force Dark Mode for Web Contents”를 검색한 다음 “활성화”를 선택해요. 브라우저를 재시작하면 웹사이트들도 어두운 테마로 표시돼요.
✅ 크롬 다크 모드 설정 방법을 알아보세요!
3. 다크 모드 해제하기
크롬에서 다크 모드를 해제하고 싶다면, 설정한 방법과 동일하게 접근하면 되어요.
– Windows의 경우 “밝은 테마”로 설정 변경.
– Mac에서도 “라이트”로 설정 변경.
✅ 크롬 다크 모드 설정과 해제를 쉽게 배워보세요.
4. 크롬 테마 변경하기
다크 모드가 적절히 잘 맞지 않는다면, 크롬 스토어에서 다양한 테마를 다운로드하여 커스터마이징할 수 있어요.
4.1. 테마 변경 방법
- 크롬 웹 스토어를 방문해요.
- “테마”를 검색해요.
- 마음에 드는 테마를 클릭하고 “Chrome에 추가” 버튼을 눌러 설치해요.
| 옵션 | 설명 |
|---|---|
| 다크 모드 | 어두운 테마로 전체 인터페이스 변경 |
| 테마 변경 | 다양한 색상과 디자인의 테마 사용 가능 |
| 웹사이트 다크 모드 | 웹사이트의 콘텐츠를 다크 모드로 변환 |
✅ 다크 모드 설정으로 눈의 피로를 줄이는 팁을 알아보세요!
5. 추가적인 팁
- 다크 모드를 활성화해도 모든 웹사이트가 일관되게 보이지 않을 수 있어요. 이 경우, 별도의 다크 모드 확장 프로그램을 설치해볼 수 있어요.
- 글씨가 잘 보이지 않는 문제는 글꼴 색상을 조정하여 해결할 수 있어요.
결론적으로, 크롬 다크 모드를 설정하고 해제하는 방법은 매우 쉽고 직관적이에요. 이를 통해 사용자의 눈 건강을 보호하고, 보다 쾌적한 웹 서핑 환경을 만들 수 있답니다. 다음에 크롬 브라우저를 사용할 때는 꼭 다크 모드를 활용해 보세요!
자주 묻는 질문 Q&A
Q1: 다크 모드란 무엇인가요?
A1: 다크 모드는 웹 브라우저의 인터페이스를 어두운 테마로 변경하여 눈의 피로를 줄이고 배터리 소모를 절약하는 기능입니다.
Q2: 크롬에서 다크 모드를 설정하는 방법은 무엇인가요?
A2: Windows에서는 “개인 설정”에서 “어두운 테마”를 선택하고, Mac에서는 “일반”에서 “어두운” 모양을 선택하면 설정할 수 있습니다.
Q3: 크롬에서 다크 모드를 해제하는 방법은 무엇인가요?
A3: 해제하려면 설정한 방법과 동일하게 접근하여 Windows의 경우 “밝은 테마”로, Mac에서는 “라이트”로 설정 변경하면 됩니다.